Help
CNPS Rare Plant Inventory help
Table of Contents
- INTRODUCTION
- HEADER AND MENUS
- SEARCHING FOR PLANTS
- Home Page Search
- Keyword Search
- Simple Search
- Advanced Search
- Search Results
- Search by URL Querystring
- SPECIES DETAILS
- REPORTING PROBLEMS
Note: Example screens are accurate as of this writing and may differ slightly from the application due to minor user interface changes that may have occurred in subsequent application updates.
INTRODUCTION
The new Online Rare Plant Inventory website (Application) is part of a CNPS program to develop an entirely new Rare Plant Inventory Database application in which the plant species maintenance functions are performed within the same web-based application as the Online Inventory.
HEADER AND MENUS
All pages of the site contain a header at the top of the page. This header is shown below and provides a handful of links to various pages, including:

-
Home: Links to the home page of the new Rare Plant Inventory website
-
About: A dropdown menu that includes options to view information about the Inventory or a Glossary of terms used on the Inventory website. Each option links to the CNPS.org website.
-
Changes: Links to the CNPS.org website to display a list of Status Review Documents for plants that were under consideration for inclusion or change in the Inventory.
-
Review: Links to the CNPS Plant Status Reviewer Forum.
-
Help: Links to this page.
-
Simple Search: Links to a page to perform basic searches for plants.
-
Advanced Search: Links to a page to perform more advanced searches for plants.
- Keyword Search: Allows users to enter a keyword in the textbox and click the Go button to perform a keyword search from any public page.
SEARCHING FOR PLANTS
There are a variety of ways to search for plants in the new Inventory website. Users can:
- Search for plants using the search form on the home page
- Search for plants using the keyword search in the header
- Search for plants using the Simple Search form
- Search for plants using the Advanced Search form
Home Page Search
Like the previous inventory, you can search directly from the home page using the search form. In addition to the two buttons to load the Simple and Advanced search forms, respecively, the home page search form contains a text box in which you can enter a scientific name, common name, or keyword to search by.

As you type, the application suggests scientific or common names and genera that match or partially match the text you are entering.
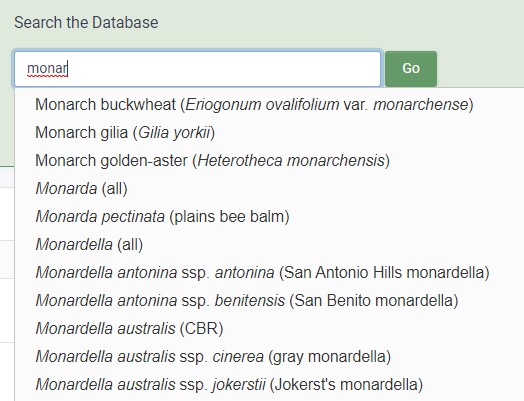
In this example, while entering the text “monar”, the application is suggesting the genera “Mondara” and “Monardella” in addition to plants with scientific or common names beginning with “Monar”.
As you move your mouse over the suggestions, each suggestion is highlighted and bolded to indicae which selection you are currently over. Clicking on an individual plant species suggestion will automatically load the plant’s detail page (See Plant Details, below). Clicking on a suggested Genus will perform a search for all plants of that genus and display the search results page. See the Search Results section below for further information.
You can also disregard the suggestions and enter a keyword in this textbox to perform a keyword search. This search functions like the Keyword Search in the header, which is discussed immediately below.
Keyword Search
The Keyword Search box is contained in the header and is accessible from any page of the website. The box searches by keywords only and does not suggest plant names based on your entries (That function is on the Simple Search page. To perform a keyword search, simply enter a search term in the textbox and press the Enter key on your keyboard or click the Go button to the right of the keyword search box. A search will be performed and the results will be displayed. See the Search Results section below for further information.
The keyword search will search for the keyword in the following fields:
|
|
Simple Search
In the previous Inventory website, the Simple Search only allowed single-criterion searches. The new Inventory application contains a new Simple Search form that allows searching by a combination of the most common criteria users require for “simple” searches. The Simple Search can be accessed by clicking the Simple Search button on the home page, or clicking the Simple button in the header. Regardless of which button you click, the simple search page will load containing the Simple Search form.
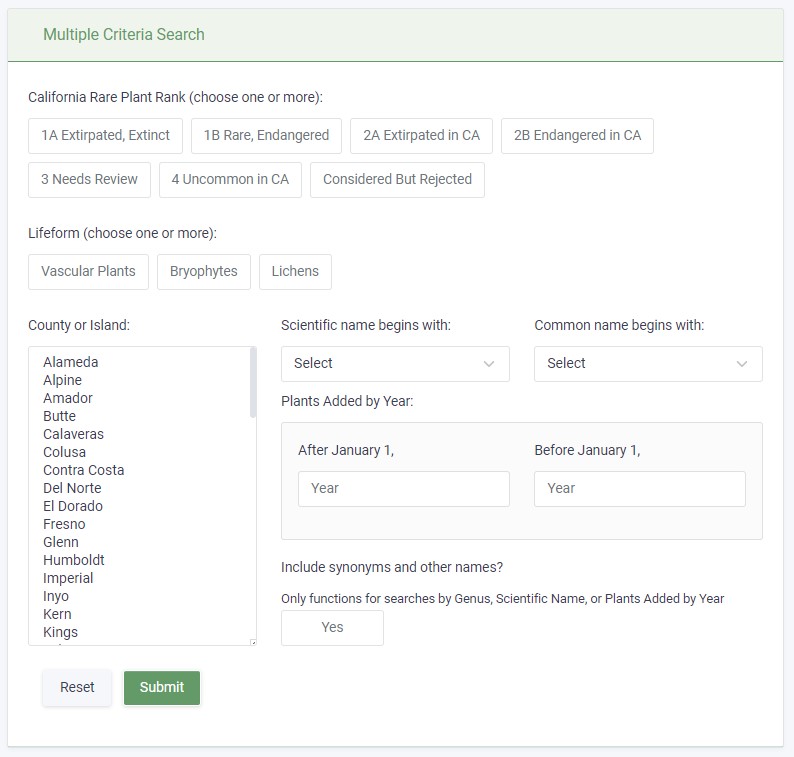
This is a partial view of the page. Additional page content not shown
The new Simple Search form provides essentially 6 different criteria options to search with.
- California Rare Plant Rank
- Lifeform
- County/Island
- Scientific Name
- Common Name
- Year added
Selecting any Rare Plant Rank will also include threat ranks (i.e. Selectint 1B, includes 1B.1-1B.3). The scientific and common name selections are linked, such that if you select Starts with “M” in both lists, your result will include plants with scientific and common names starting with “M”.
You can select multiple counties/islands by holding down the shift-key or Ctrl-key on your keyboard while using your mouse to click on county/island names in list.
The Plants Added by Year option only allows 4-digit numerical entries.
If no criteria are selected in a particular section, a search will be performed for all criteria of that section. For example, if no California Rare Plant Rank is selected, the search results will include all California Rare Plant Ranks; similarly, if no county is selected, the results will include all counties.
The above doesn’t apply to searches for Considered But Rejected plants. These plants were either rejected for inclusion or removed from California Rare Plant Rank as being too common, not occurring in California, or for other reasons, and do not contain any data other than their scientific name. They therefore do not appear in multi-criteria searches.
Finally, because synonyms have historically lacked related data (i.e. counties, lifeform, etc.), using the Add Synonyms option only works for searches by Genus, Scientific Name, or Plants Added by Year.
Complete the form by entering your serach criteria and click the Submit button. A search will be performed and the results will be displayed. See the Search Results section below for further information
Advanced Search
Like the previous Inventory website, the new Inventory application contains a revised Advanced Search form that allows searching by a number of different criteria. The Advanced Search can be accessed by clicking the Advanced Search button on the home page, or clicking the Advanced button in the header. Regardless of which button you click, the simple search page will load containing the Advanced Search form.
Like the previous Inventory website, as you fill out the search form, the application will update the number of total plants that satisfy your search criteria. This total is displayed in the Total Matches column on the right side of the form.
The Advanced Search page is a long form that contains several sections of criteria. For the purposes of illustrating the form in this document, each section is shown individually.
Name Section
The name section allows you to search by Family and/or Genus. Simply place your cursor into either field and begin typing. As you type, a list of suggestions will automatically populate. When you see one that matches your search, click on the suggestion to select it. The field will populate with the selected selection.
If you first search by family, the Genus suggestions will be constrained to those in the selected family.
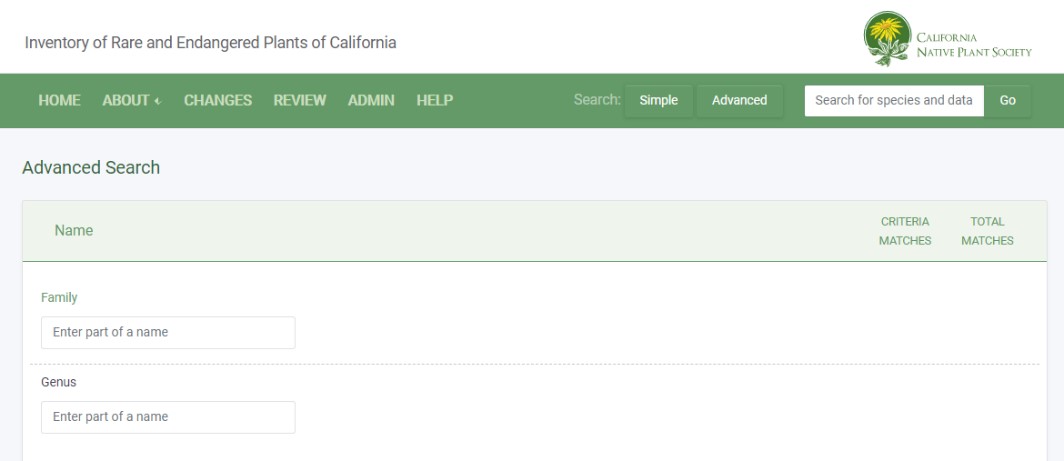
List/Rank Section
The List/Rank Section allows you to select plants by their California Rare Plant Rank. To select a rank, simply click the button. Clicking a button such as “1B, Rare, Endangered”, also selects plants with corresponding decimal threat ranks (i.e. 1B.1, 1B.2, etc.). Making multiple selections in this section will broaden the criteria and increase the number of matching plants. For example, clicking both buttons 1B and 2B will return all plants that have a California Rare Plant Rank of 1B or 2B.
The other buttons for Federal and State Listing Status and Global and State Rank work similarly.
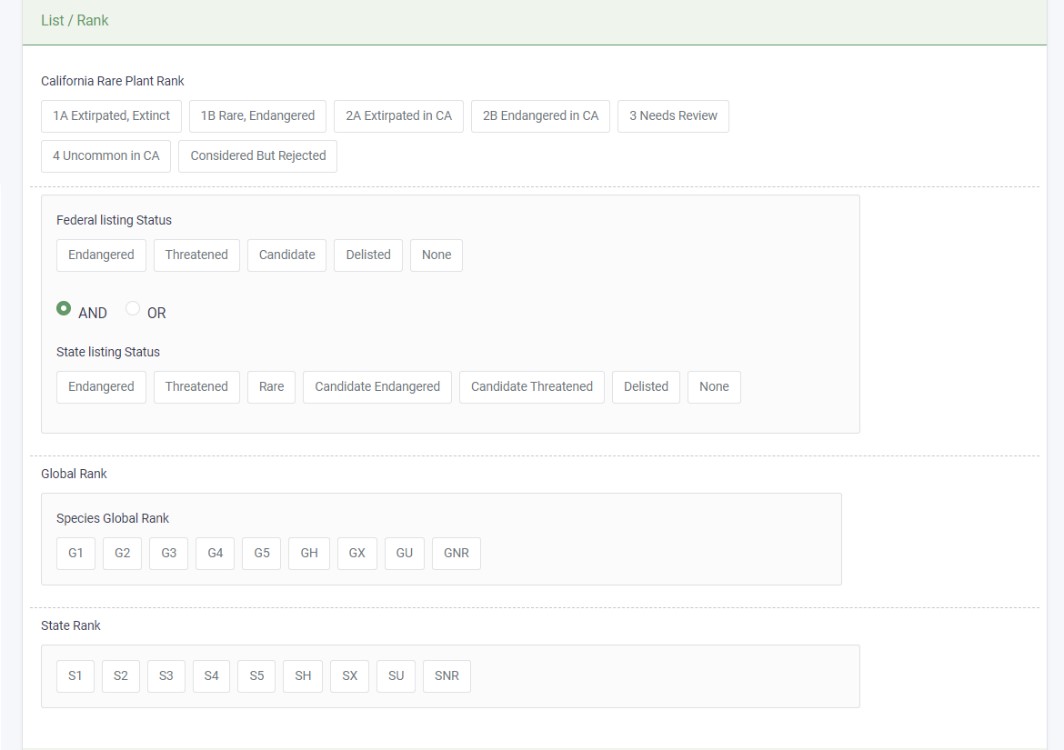
Location Section - Counties
The Location Section allows you to select location criteria such as counties or quadrangles that you want to restrict your search by. To restrict you search to only endemic plants, check the box labeled “Endemic to California”. To restrict your search by county, select one or more counties from the list. You can select multiple consecutive counties in the list by clicking on the first county to select and, while holding down the Shift key on your keyboard, clicking the last county you want to select. Individual counties can be added or removed from your selection by holding down the Ctrl key on your keyboard and clicking on the County in the list you want to add or remove to your selection.
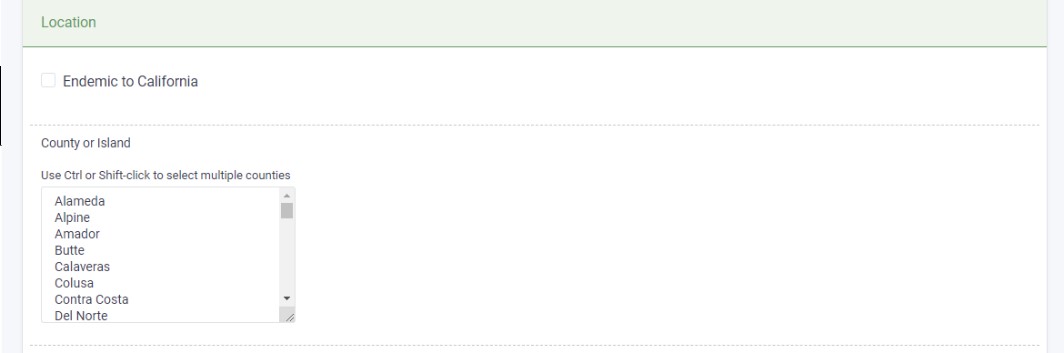
Location Section – Quadrangles
The Location Section also allows you to select quadrangles (or Quad(s)) that you want to restrict your search to. There are two ways you can select quadrangles. If you know the quad name or quad code, you can enter it into the textbox on the left side of this section. As you type, a list of suggested matching quads will appear. When you see the quad that matches your criteria, select it from the list. The quad name and code will appear in the list below the textbox and the quad will be highlighted on the map on the right side of this section. You may need to move the map to see it.
You can continue to type in quad names or codes to add more quads to your search criteria. If you need to remove a quad from the list, simply click on the X to the right of the name. The quad will be removed from the list and unselected in the map.
Finally, you can also select and unselect quads using the map. You can zoom in or out on the map by using the +/- buttons on the map or using your mouse wheel. To move the map, click on the map with your left mouse button and, while holding the left mouse button down, move your mouse to drag the map around the view.
If you are on a tablet or phone, you can move the map by touching the map with your finger and keeping your finger pressed to the map while moving your finger. You can zoom in and out on the map by using two fingers to pinch or un-pinch on the map.
When you have found a quad you want to select, simply click on each quad with your left mouse button to select it. The quad will become highlighted on the map and its code and name will appear in the list to the left of the map. To remove a quad from your selection, you can click on the X on the list to the left or click on the highlighted quad on the map to unselect it.
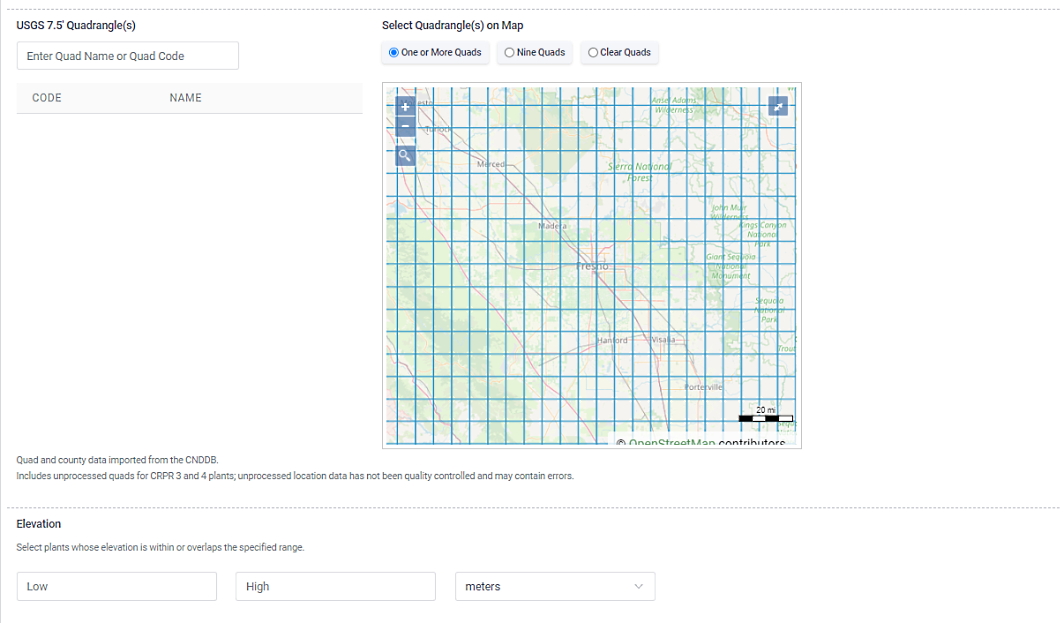
Finally, you can constrain your search to plants occurring between an elevation range by entering the low and high end of the elevation range in the boxes below the map. By default, all searches are in meters, so if your elevation range is entered in feet, select feet from the dropdown box to the right of the high elevation range.
Biology
The Biology section allows you to constrain your search by particular plant traits or attributes. The section is divided into Natural Community, Lifeform, Duration, and Bloom Time. To restrict your search to one or more natural communities, use your mouse and keyboard to select the community from the list in the same manner that you selected Counties or Islands in the Location Section.
Selecting by Lifeform works the same as selecting by Rare Plant Rank or Federal and State Listing Status. Clicking on additional lifeform buttons will broaden the search to include additional plants. Alternatively, not clicking on any lifeform buttons will search for all lifeforms.
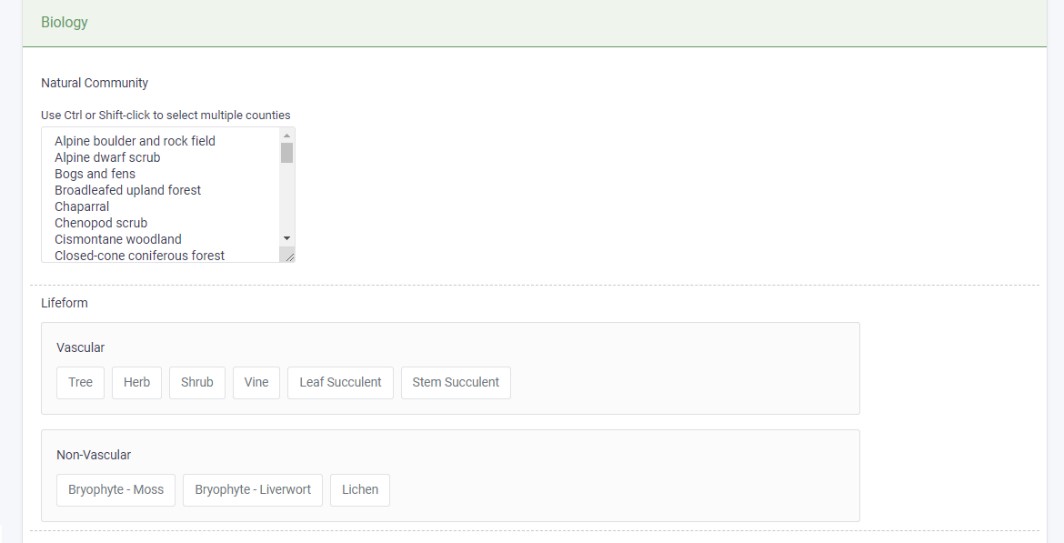
Below the Natural Community and Lifeform options, there are additional options for restricting your search by Duration and Bloom Time. As with other option buttons on this form, clicking additional Duration buttons will broaden your search to include plants with other durations.
Similarly, clicking additional bloom time buttons will broaden your search to include plants that bloom in the other months you selected.
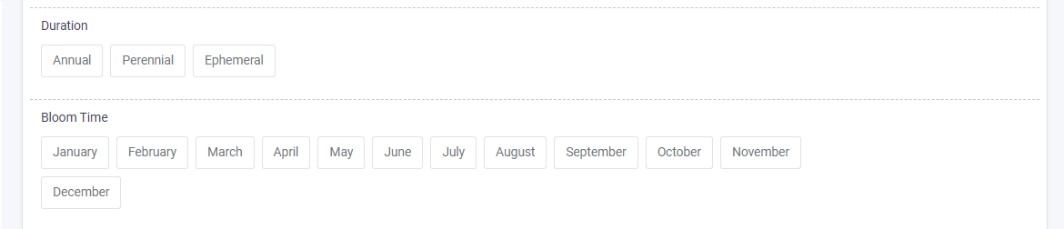
Plants Added by Year
The last section of the form allows you to restrict your search to plants added between particular years. Simply enter the after and before years in the appropriate textboxes. As you move out of each textbox, the number of matching plants will update.
Finally, once you have entered all the criteria you wish to find plants by, click the View Matching Plants button at the bottom of the form. The form will be submitted, and the Search Results page will load.
SEARCH RESULTS
Regardless of how you search, the results of your search will be displayed on the Search Results page, as illustrated below.
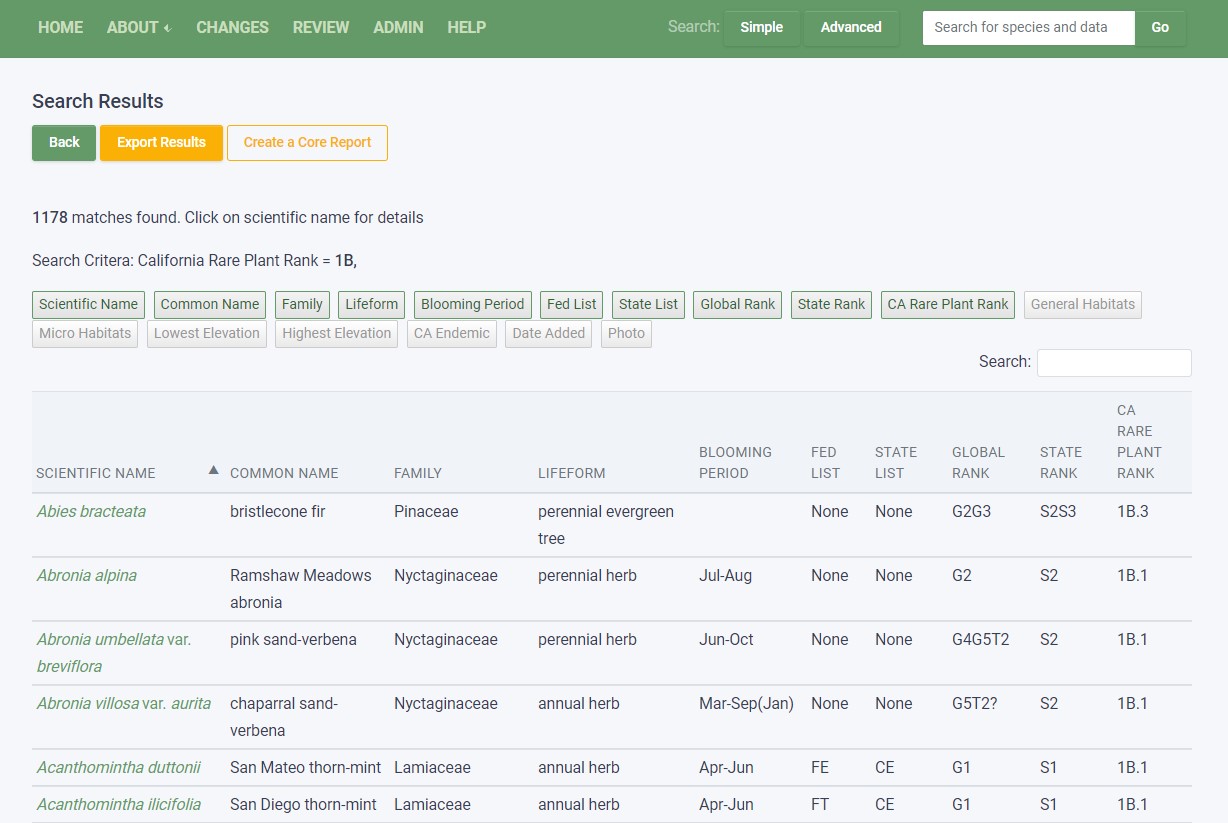
This is a partial view of the page. Additional fields are not shown.
Display Columns
By default, the search results page displays several columns that match those in the default results of the former Inventory website. The default columns are indicated on the results page as buttons that have a green border. Additional columns that can be added are shown as buttons that are greyed out.

Columns can be added and removed from the results by clicking the appropriate button to show or hide the column in the results.
Sorting Results
By default, results are sorted by Scientific name, which is indicated by the upward arrow on that column.
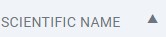
To sort by any other column, simply click the column you wish to sort on. Each click switches the sort from ascending (a-z) to descending (z-a).
Column sorting is provided to facilitate finding a particular species in the result list. It does not affect the output of the exported search results (see below). Export files are always sorted by scientific name in ascending order.
Re-Ordering Columns
Columns can be re-ordered by simply clicking on any column that you want to move and – while continuing to hold the left mouse button down – dragging the column to its desired position. When you have reached the desired position, release the left mouse button and the column will be repositioned.
Turning off/on, sorting and re-ordering columns can be combined. In the example below, the Common Name column has been removed, the default Fed List and State List columns have also been turned off and the CA Endemic column turned on.

Printing Search Results
Once your search results list is customized to suit your preferences, you can print the results page using your browser’s built-in print function to write the results to a printer or save to PDF, as your browser allows.
Exporting Search Results
Any search can be exported to a comma separated (csv) formatted file by simply clicking the Export Results button at the top of the Search Results page. This will automatically generate and download a csv file that contains the species in your search result. The file matches the layout and format of the previous Inventory export files and can easily be opened in Excel or any other application that can read csv files.
SEARCH BY URL QUERYSTRING
Version 9-01 1.0 of the Inventory re-introduced URL-based searches. Searches can be initiated by entering a URL to the result page (i.e. rareplants.cnps.org/search/result) and adding the appropriate querystrings to define your search criteria. Rare Plant Inventory Version 8 search URLs are also supported and new querystring variables have been introduced. For specific information on how to use search URL querystrings, see the CNPS Query Strings documentation.
SPECIES DETAILS
Clicking the scientific name link on the search results will display the Details page for that species. A portion of the details page is below.
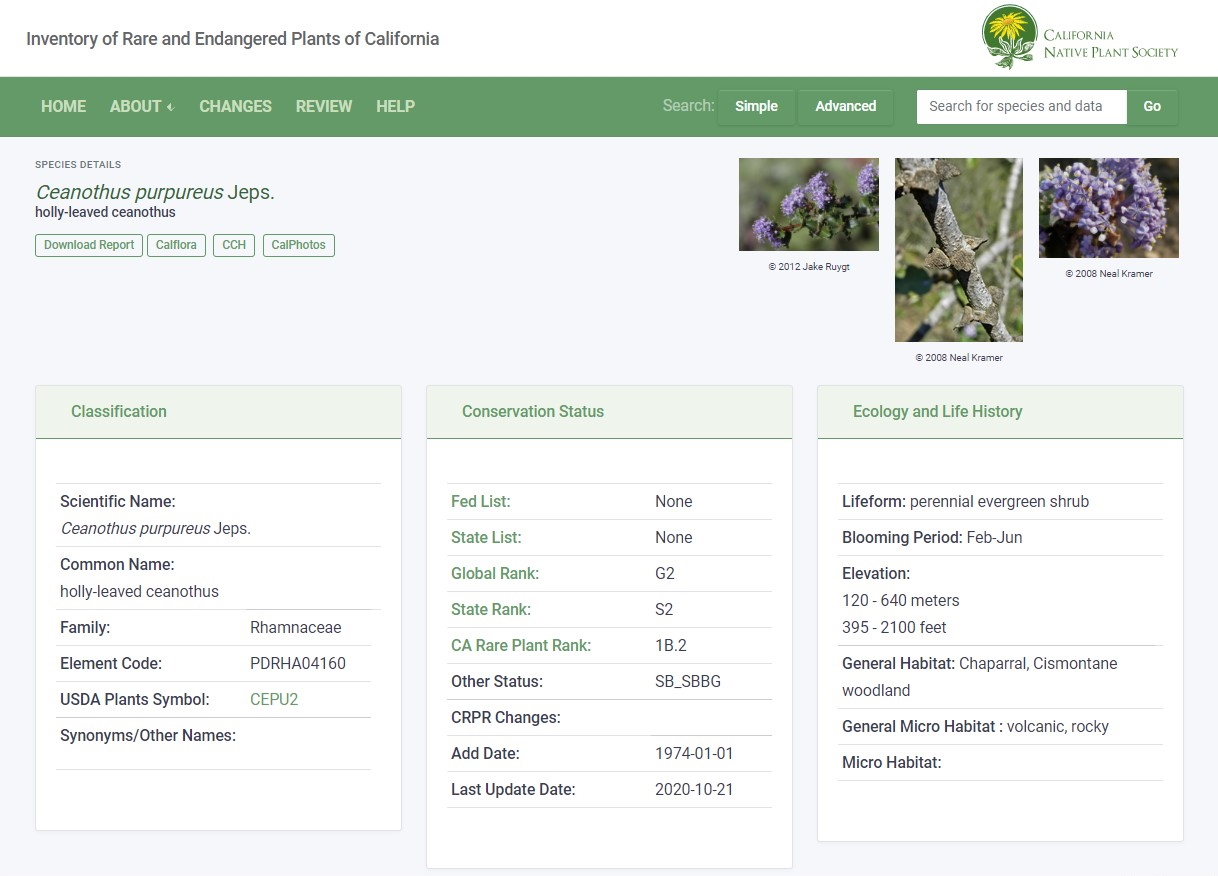
This is a partial view of the page. Additional fields are not shown.
To avoid confusion, plants that are designated as Considered but Rejected (CBR) now have an abbreviated details page. Plants in review have a similar abbreviated details page. A CBR plant details page is shown below.
This is a partial view of the page. The footer is not shown.
The new details page contains all the same information that was in the previous Inventory website, however the information has been re-organized into groups. There are several small buttons under the species name that link to common botanical websites including Calflora, Consortium of California Herbaria, and CalPhotos.
An additional button downloads a PDF species report that provides a printable summary of the species’ details, containing much more than the previous Inventory export. If the species has associated photos, up to three photos will be displayed on the details page. The photos are linked from CalPhotos and clicking on any photo will open the CalPhotos website page for that photo. Every photo also contains its photographer citation.
In the classification section, plants containing a USDA Plant Symbol will show a hyperlink that opens the USDA Plant Profile page for that species, while links in the conservation section will redirect the page to the glossary explaining the Conservation Status rankings.
Other sections include:
- Ecology and life history data.
- Various notes for the species.
- A summary of occurrence Data from the California Natural Diversity Database (CNDDB).
- Location information including counties, quads, and states the species is known to occur in.
- An interactive map that illustrates the quads and/or counties the species is known to occur in.
REPORTING PROBLEMS
If you encounter an error with the application or find a problem with the data, please help us ensure the integrity of our Inventory by sending an email to rareplants@cnps.org with a description of the problem.
Go to top
